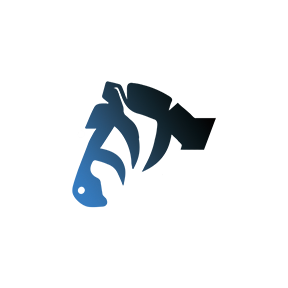Get started quickly
introduce
Through this chapter, you can learn about the installation method and basic usage of ZebraUI.
Install
Install via npm
When using ZebraUI in an existing project, you can install it via npm:
npm i @zebra-ui/uniapp
It can also be installed via pnpm:
# Install via pnpm
pnpm add @zebra-ui/uniapp
After that, use the easycom method recommended by uniapp to import it.
// pages.json
{
"easycom": {
"custom": {
"^z-(.*)": "@zebra-ui/uniapp/components/z-$1/z-$1.vue"
}
},
"pages": [...]
}
Install via uni_modules
zebra-ui is already in uniapp’s plug-in marketrelease.
If the IDE used is HbuilderX, you can import the project through uniapp's Plug-in Market (https://ext.dcloud.net.cn/plugin?id=17407).
uniapp provides uni_modules import. Using this method does not require the import of the component library separately.
##Introduce styles
uni_modules method
The components of zebra-ui rely on its own style files, so you need to introduce them in APP.vue.
<!-- APP.vue -->
<style lang="scss">
@import './uni_modules/zebra-ui/index';
</style>
npm method
Packages installed through dependencies also need to import styles.
<!-- APP.vue -->
<style lang="scss">
@import '@zebra-ui/uniapp/index';
</style>
Sample project
The following are some sample projects officially provided by ZebraUI. You can clone the project and directly copy the code to use.
- demo-normal: This sample project uses
HbuilderXto create an application and introduces zebra throughuni_modules-ui. - demo-cli: This sample project uses
VSCodeto create an application and introduces zebra throughpnpm-ui.
Use suggestions
- Do not use npm and uni_modules at the same time, otherwise it will cause confusion in the components and lead to conflicts.