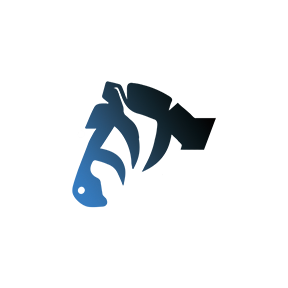Calendar Calendar
introduce
Calendar component is used to select dates or date ranges.
Code Demo
Select a single date
The following demonstrates the use of the calendar component in combination with cells. The confirm event will be triggered after the date selection is completed.
<z-cell title="Select a single date" :value="date" @click="show = true" />
<z-calendar v-model:show="show" @confirm="onConfirm" />
import { ref } from 'vue';
export default {
setup() {
const date = ref('');
const show = ref(false);
const formatDate = (date) => `${date.getMonth() + 1}/${date.getDate()}`;
const onConfirm = (value) => {
show.value = false;
date.value = formatDate(value);
};
return {
date,
show,
onConfirm,
};
},
};
Select multiple dates
After setting type to multiple, you can select multiple dates. At this time, the date returned by the confirm event is an array structure, and the array contains several selected dates.
<z-cell title="Select multiple dates" :value="text" @click="show = true" />
<z-calendar v-model:show="show" type="multiple" @confirm="onConfirm" />
import { ref } from 'vue';
export default {
setup() {
const text = ref('');
const show = ref(false);
const onConfirm = (dates) => {
show.value = false;
text.value = `${dates.length} dates selected`;
};
return {
text,
show,
onConfirm,
};
},
};
Select date range
After setting type to range, you can select a date range. At this time, the date returned by the confirm event is an array structure. The first item in the array is the start time and the second item is the end time.
<z-cell title="Select date range" :value="date" @click="show = true" />
<z-calendar v-model:show="show" type="range" @confirm="onConfirm" />
import { ref } from 'vue';
export default {
setup() {
const date = ref('');
const show = ref(false);
const formatDate = (date) => `${date.getMonth() + 1}/${date.getDate()}`;
const onConfirm = (values) => {
const [start, end] = values;
show.value = false;
date.value = `${formatDate(start)} - ${formatDate(end)}`;
};
return {
date,
show,
onConfirm,
};
},
};
Tips: By default, the start and end times of the date range cannot be on the same day. You can set the allow-same-day attribute to allow the selection of the same day.
Quick selection
Set show-confirm to false to hide the confirm button, in which case the confirm event will be triggered immediately after the selection is completed.
<z-calendar v-model:show="show" :show-confirm="false" />
Custom color
The color of the calendar can be customized through the color attribute, which takes effect on the selected date and bottom button.
<z-calendar v-model:show="show" color="#ee0a24" />
Custom date range
Define the calendar range via min-date and max-date.
<z-calendar v-model:show="show" :min-date="minDate" :max-date="maxDate" />
import { ref } from 'vue';
export default {
setup() {
const show = ref(false);
return {
show,
minDate: new Date(2010, 0, 1),
maxDate: new Date(2010, 0, 31),
};
},
};
Custom button text
Set the button text through confirm-text, and set the text when the button is disabled through confirm-disabled-text.
<z-calendar
v-model:show="show"
type="range"
confirm-text="Complete"
confirm-disabled-text="Please select an end time"
/>
Custom date copywriting
Format the content of each cell on the calendar by passing in the formatter function.
<z-calendar v-model:show="show" type="range" :formatter="formatter" />
export default {
setup() {
const formatter = (day) => {
const month = day.date.getMonth() + 1;
const date = day.date.getDate();
if (month === 5) {
if (date === 1) {
day.topInfo = 'Labor Day';
} else if (date === 4) {
day.topInfo = 'Youth Day';
} else if (date === 11) {
day.text = 'Today';
}
}
if (day.type === 'start') {
day.bottomInfo = 'Check-in';
} else if (day.type === 'end') {
day.bottomInfo = 'Departure';
}
return day;
};
return {
formatter,
};
},
};
Custom popup position
Customize the pop-up position of the pop-up layer through the position attribute. The optional values are top, left, and right.
<z-calendar v-model:show="show" :round="false" position="right" />
Maximum date range
When selecting a date range, you can specify the maximum number of optional days through the max-range attribute. When the selected range exceeds the maximum number of optional days, the corresponding prompt copy will pop up.
<z-calendar type="range" :max-range="3" />
Customize the starting day of the week
Set the day the week starts with the first-day-of-week property.
<z-calendar first-day-of-week="1" />
Tiled display
Set poppable to false, and the calendar will be displayed directly on the page instead of appearing as a pop-up layer.
<z-calendar
title="Calendar"
:poppable="false"
:show-confirm="false"
:custom-style="{ height: '500px' }"
/>
API
Props
| Parameters | Description | Type | Default value |
|---|---|---|---|
| type | Selection type:single means selecting a single date, multiple means selecting multiple dates, range means selecting a date range | string | single |
| title | Calendar title | string | Date selection |
| color | Theme color, effective for bottom button and selected date | string | #1989fa |
| min-date | Selectable minimum date | Date | Current date |
| max-date | The maximum date that can be selected | Date | Six months after the current date |
| default-date | The date selected by default, it is an array when type is multiple or range, passing in null means not selected by default | Date | Date | null | Today |
| row-height | Date row height | number | string | 64 |
| formatter | Date formatting function | (day: Day) => Day | - |
| poppable | Whether to display the calendar as a pop-up layer | boolean | true |
| show-mark | Whether to display the month background watermark | boolean | true |
| show-title | Whether to display the calendar title | boolean | true |
| show-subtitle | Whether to display the calendar subtitle (year and month) | boolean | true |
| show-confirm | Whether to display the confirmation button | boolean | true |
| readonly | Whether it is in read-only state. Date cannot be selected in read-only state | boolean | false |
| confirm-text | Confirm button text | string | OK |
| confirm-disabled-text | Text when confirm button is disabled | string | OK |
| first-day-of-week | Set the starting day of the week | 0-6 | 0 |
Calendar Poppable Props
When Calendar's poppable is true, the following props are supported:
| Parameters | Description | Type | Default value |
|---|---|---|---|
| v-model:show | Whether to display the calendar pop-up window | boolean | false |
| position | Pop-up position, optional values are top right left | string | bottom |
| round | Whether to display rounded pop-ups | boolean | true |
| close-on-popstate | Whether to automatically close when the page is rolled back | boolean | true |
| close-on-click-overlay | Whether to close the overlay after clicking it | boolean | true |
| safe-area-inset-top | Whether to enable top safe area adaptation | boolean | false |
| safe-area-inset-bottom | Whether to enable bottom safe area adaptation | boolean | true |
Calendar Range Props
When Calendar's type is range, the following props are supported:
| Parameters | Description | Type | Default value |
|---|---|---|---|
| max-range | The maximum number of optional days in the date range | number | string | Unlimited |
| range-prompt | Prompt text when the range selection exceeds the maximum number of optional days | string | Maximum selection of xx days |
| show-range-prompt | When the range selection exceeds the maximum selectable number of days, whether to display the prompt text | boolean | true |
| allow-same-day | Whether to allow the date range to start and end on the same day | boolean | false |
Calendar Multiple Props
When Calendar's type is multiple, the following props are supported:
| Parameters | Description | Type | Default value |
|---|---|---|---|
| max-range | The maximum number of days that can be selected for a date | number | string | Unlimited |
| range-prompt | Prompt text when selecting more than the maximum number of optional days | string | Select at most xx days |
Day data structure
Each date in the calendar corresponds to a Day object, and the content of the Day object can be customized through the formatter attribute.
| Key name | Description | Type |
|---|---|---|
| date | Date object corresponding to date | Date |
| type | Date type, optional values are selected, start, middle, end, disabled | string |
| text | The text displayed in the middle | string |
| topInfo | The prompt information above | string |
| bottomInfo | Prompt information below | string |
| className | Additional class name | string |
Events
| Event name | Description | Callback parameters |
|---|---|---|
| select | Triggered when any date is clicked and selected | value: Date | Date |
| confirm | Triggered after date selection is completed. If show-confirm is true, it will be triggered after clicking the confirm button | value: Date | Date |
| open | Triggered when the popup layer is opened | - |
| close | Triggered when closing the popup layer | - |
| opened | Triggered after the popup layer is opened and the animation ends | - |
| closed | Triggered after the popup layer is closed and the animation ends | - |
| unselect | When the type of the calendar component is multiple, triggered when the date is unselected | value: Date |
| month-show | Triggered when a month enters the visible area | { date: Date, title: string } |
| over-range | Triggered when the range selection exceeds the maximum selectable number of days | - |
| click-subtitle | Triggered when the calendar subtitle is clicked | event: MouseEvent |
| click-disabled-date | Triggered when a disabled date is clicked | value: Date | Date |
Slots
| Name | Description | Parameters |
|---|---|---|
| title | Custom title | - |
| subtitle | Custom calendar subtitle | { text: string, date?: Date } |
| month-title | Customize the subtitle of each month | { text: string, date: Date } |
| footer | Customize bottom area content | - |
| confirm-text | Customize the content of the confirm button | |
| top-info | Customize the prompt information above the date | day: Day |
| bottom-info | Customize the prompt information below the date | day: Day |
method
Calendar instances can be obtained through ref and instance methods can be called.
| Method name | Description | Parameters | Return value |
|---|---|---|---|
| reset | Resets the selected date to the specified date. If no parameters are passed, it will be reset to the default date | date?: Date | Date | - |
| scrollToDate | Scroll to a certain date | date: Date | - |
| getSelectedDate | Get the selected date | - | Date | Date | null |
Theme customization
Style variables
The component provides the following CSS variables, which can be used to customize styles. For usage, please refer to ConfigProvider component.
| Name | Default | Description |
|---|---|---|
| --z-calendar-background | var(--z-background-2) | - |
| --z-calendar-popup-height | 80% | - |
| --z-calendar-header-shadow | 0 4rpx 20rpx rgba(125, 126, 128, 0.16) | - |
| --z-calendar-header-title-height | 88rpx | - |
| --z-calendar-header-title-font-size | var(--z-font-size-lg) | - |
| --z-calendar-header-subtitle-font-size | var(--z-font-size-md) | - |
| --z-calendar-weekdays-height | 60rpx | - |
| --z-calendar-weekdays-font-size | var(--z-font-size-sm) | - |
| --z-calendar-month-title-font-size | var(--z-font-size-md) | - |
| --z-calendar-month-mark-color | fade(var(--z-gray-2), 80%) | - |
| --z-calendar-month-mark-font-size | 320rpx | - |
| --z-calendar-day-height | 128rpx | - |
| --z-calendar-day-font-size | var(--z-font-size-lg) | - |
| --z-calendar-day-margin-bottom | 8rpx | - |
| --z-calendar-range-edge-color | var(--z-white) | - |
| --z-calendar-range-edge-background | var(--z-primary-color) | - |
| --z-calendar-range-middle-color | var(--z-primary-color) | - |
| --z-calendar-range-middle-background-opacity | 0.1 | - |
| --z-calendar-selected-day-size | 108rpx | - |
| --z-calendar-selected-day-color | var(--z-white) | - |
| --z-calendar-info-font-size | var(--z-font-size-xs) | - |
| --z-calendar-info-line-height | var(--z-line-height-xs) | - |
| --z-calendar-selected-day-background | var(--z-primary-color) | - |
| --z-calendar-day-disabled-color | var(--z-text-color-3) | - |
| --z-calendar-confirm-button-height | 72rpx | - |
| --z-calendar-confirm-button-margin | 14rpx 0 | - |
common problem
How to use asynchronously returned data in formatter?
If you need to use asynchronously returned data in a formatter, you can use computed properties to dynamically create a formatter function. The example is as follows:
const asyncData = ref();
const formatter = computed(() => {
if (!asyncData.value) {
return (day) => day;
}
return (day) => {
day.bottomInfo = asyncData.value;
return day;
};
});
setTimeout(() => {
asyncData.value = 'Backend copywriting';
}, 3000);